Do you like saving time? Or more specifically – do you hate wasting time?
Cool, me too.
Today I'm sharing how to set up one of the biggest things that saves me time in my business: a brand kit in Canva! Note: Brand kits are a feature of Canva Pro and aren't available on a free plan.
I'm a huge fan of Canva for templates and things like printables, resources, and social media graphics. It's so quick and easy to learn and use, and helps you stay consistent with your visuals. And with brand kits, you can easily save your fonts, colors, logos, graphics, and more for super-easy access to your unique brand identity in just a few clicks.
Tutorial: How to Set Up Your Canva Brand Kit
To add a brand kit, navigate to the homepage of Canva and click “brands” on the left sidebar. It will take you to “Brand Kits” – just click “Add new” and you're in!
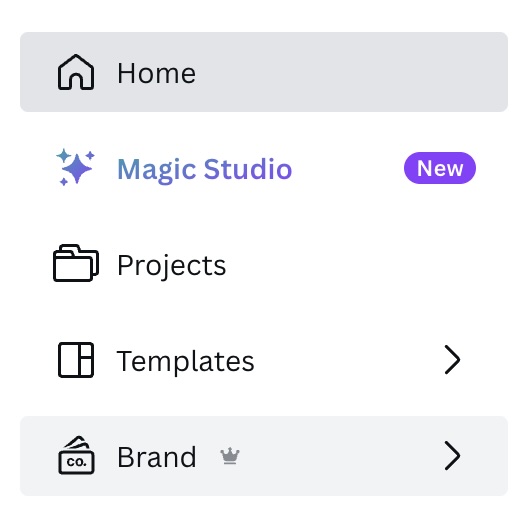
Adding Your Logos to Canva
The first item on the brand kit list is your logos. Your brand designer should give you file types that are best for digital uses (like social media posts, PDF downloads, website graphics, etc.) and print uses (business cards, handouts, flyers).
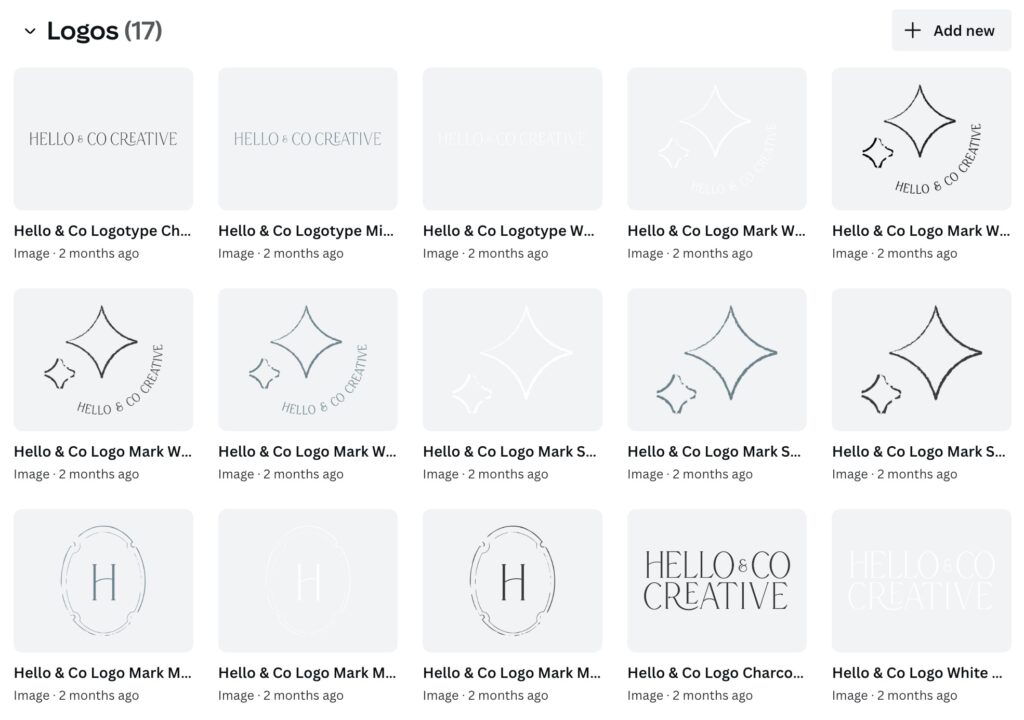
You can absolutely upload all of your logo files here, but it may get cluttered pretty quickly. Adding your PNG files on transparent backgrounds is likely a safe place to start! You can always add more as needed.
Adding Colors to Your Canva Brand Kit
To add your brand colors to your Canva brand kit, just click “add new” color palette, and enter your color codes!
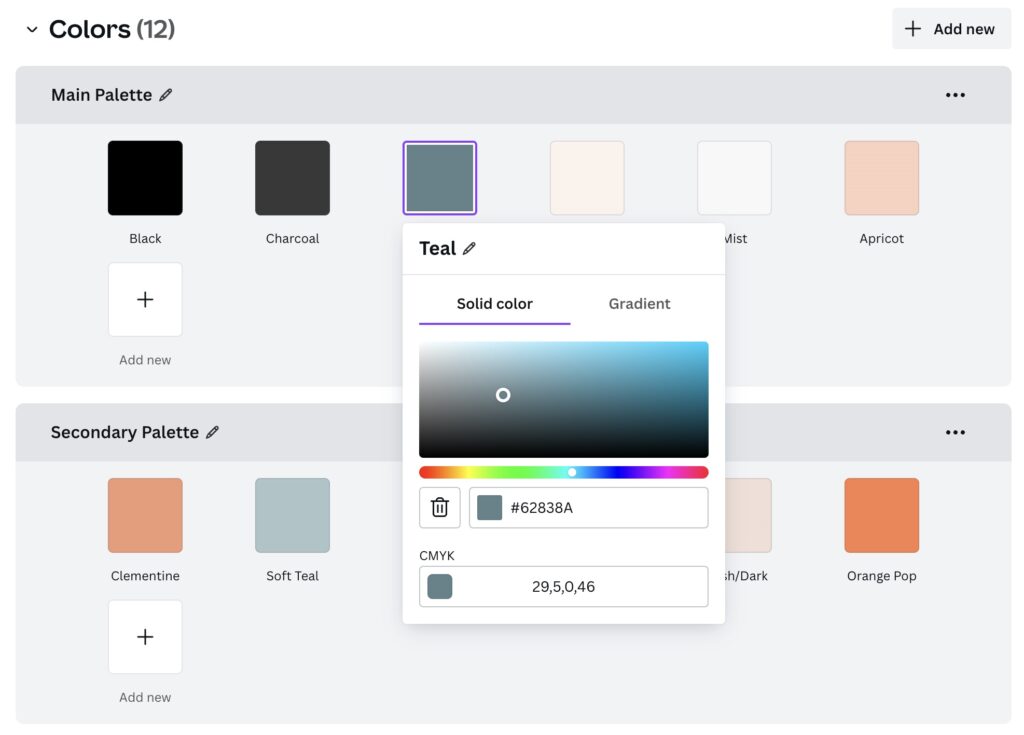
If you had your brand designed by a professional, you should have received a list of the codes you'll need to input for your colors here.
Don't have brand colors yet? I'm here to help! Browse design services or shop Showit website templates (each website template comes with a style guide and hex codes so you can use the included font and color combinations as your own brand)!
Hex vs. CMYK codes: What's the difference?
Canva allows you to enter two types of color codes: hex codes and CMYK codes.
Hex codes (ex: #ffffff, #c8c8c8) are most commonly used across the digital design board, and can quickly communicate to a phone or computer screen how a certain color should be displayed. These are the codes you'll use most of the time!
CMYK (cyan, magenta, yellow, black) codes look like this: [C=29, M=5, Y=0, K=46] and are used to tell a printer how much cyan/magenta/yellow/black ink to combine to make a specific color. Add these codes if you're going to use Canva to create designs for professional printing.
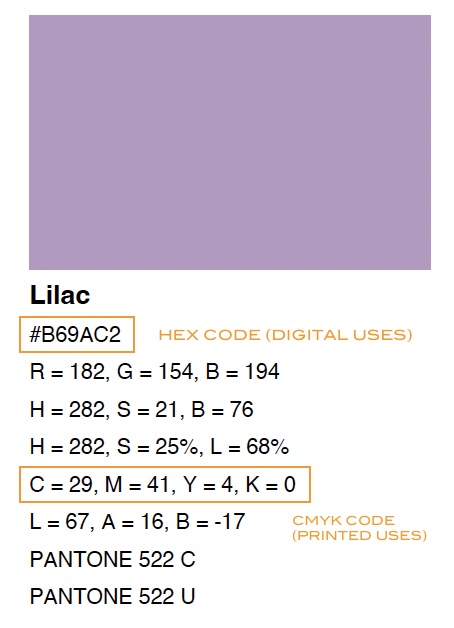
If you click “CMYK” after entering a hex code, Canva will automatically generate one for you! If you're working with a list of brand colors from a designer, just double-check these and adjust as needed.
Adding Your Fonts to Your Brand Kit
You can use the fonts section here to create settings for several types of text in Canva. This will allow you to set default fonts for different formats (like Title, Subtitle, etc). You can use any font in Canva, or upload your own fonts! Canva accepts most common font file types (OTF, TTF, WOFF), so likely you can just drop your file into the upload and design away.
Need to convert a font file into one of these types? I love Cloud Convert!
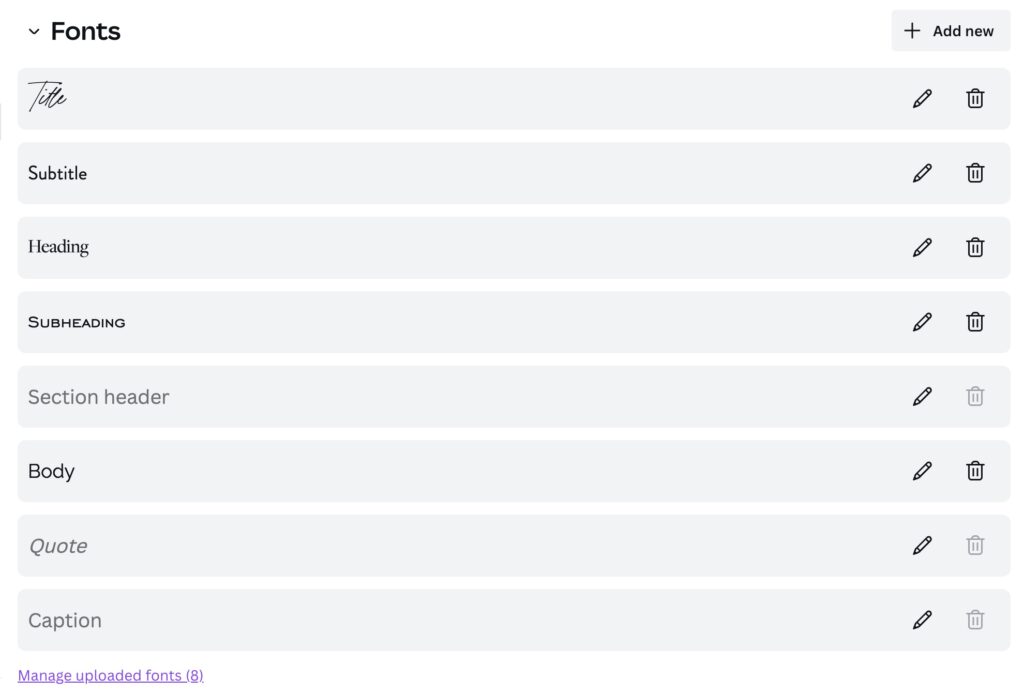
Custom Font Limitations in Canva
The fonts feature will save you time while actually designing, but there's a two big things to be aware of:
1 | You can set up several different font formats (title, subtitle, etc.) but not all of them show up when you're actually in a design. (See below)
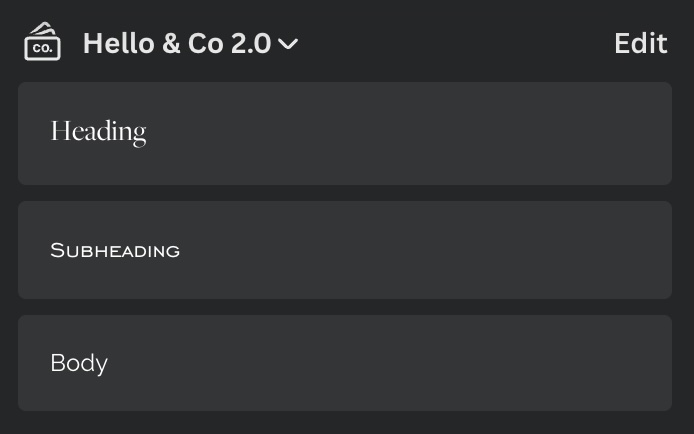
I recommend setting your heading, subheading, and body fonts since those seem to be what autopopulates when you're in a design (see above). You can still access any font you upload and commonly used fonts when you're working!
2 | You can't add letter spacing or line spacing to your formatting specifications in a brand kit. Example: My subheading font is typically spaced at ~50 in Canva designs, and 1.2 line spacing. These types of specifications should be included in your brand guidelines from your designer! Even if you DIY-ed your brand, consistency is key to building brand recognition – so it's important to have the same spacing each time you use your fonts.
Psst – there's a workaround! You can add these settings manually each time you design. But to save time, you can spend a little time making brand templates for your most commonly used Canva designs (like Instagram posts), OR you can duplicate old posts and never start from scratch. Both preserve your spacing settings!
Adding Photos to Your Brand Kit
This section can be used for any photos and graphics you use frequently! If you've done a branding shoot, you likely have a small handful of headshots that you rotate through for things like profile photos, user profiles, etc. and this is a great place to keep them!
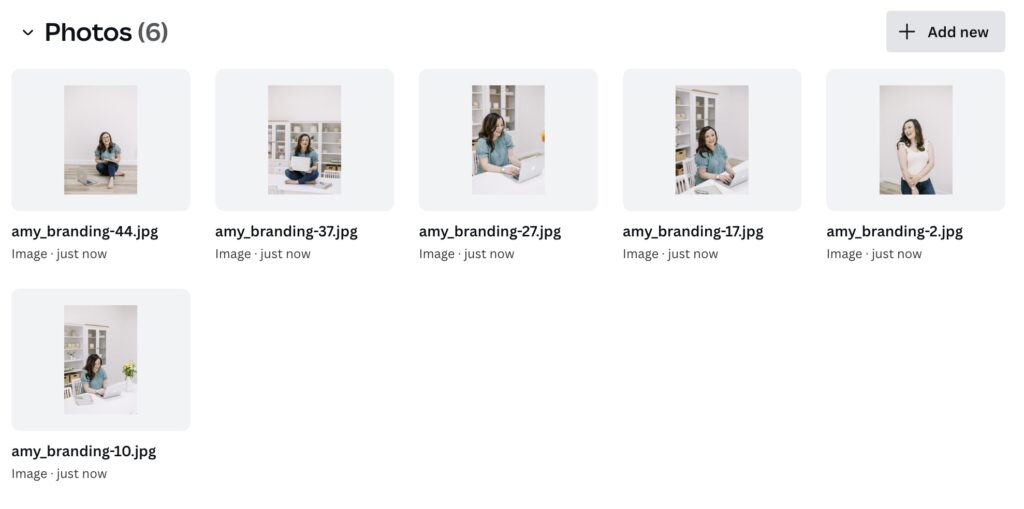
Adding Graphics and Icons To Your Canva Brand Kit
Okay, full disclosure: This is where my brand kit gets messy. But feel free to make yours more organized than this. 😉 But the thing is, Canva doesn't know the difference between your graphics and icons – it's more of a way for you to keep things organized however you want.
So, this is a great place to add any brand patterns, icons, etc. that you'll frequently design with!
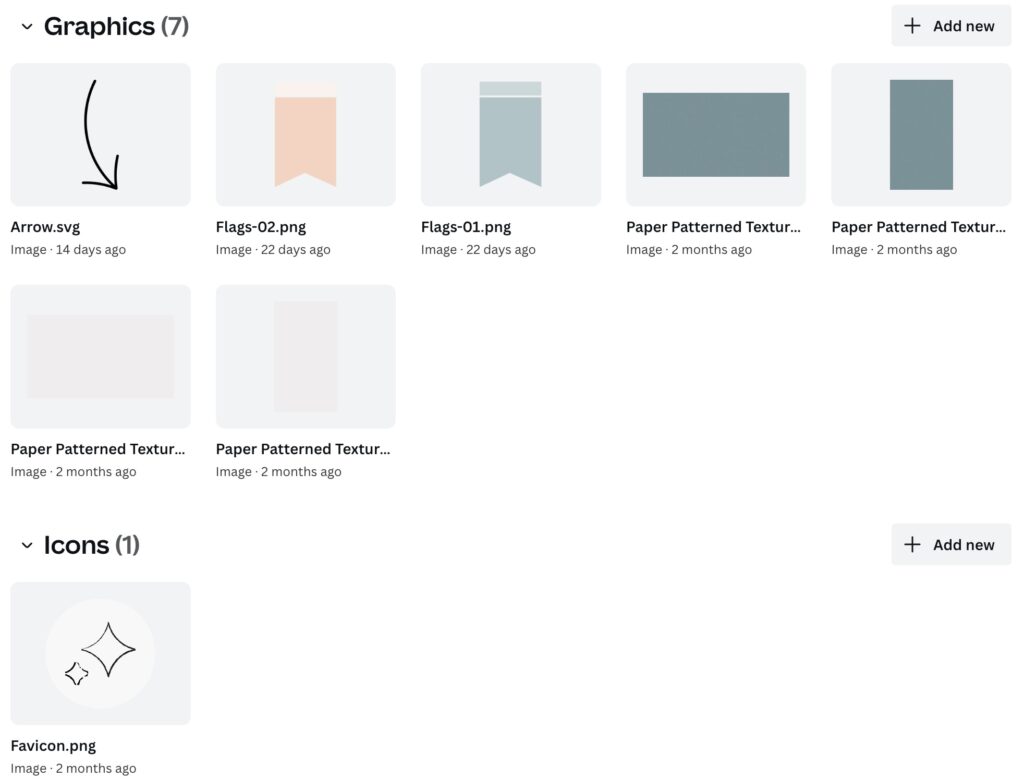
Favorite Feature: SVG Files in Canva
Okay, I'd be absolutely remiss if I didn't mention one of my favorite Canva features: SVG files. If you have these from your brand designer (I try to provide them as appropriate for my clients!), PLEASE try this trick:
Add an SVG to your brand kit or just upload it while you're working. Drag it onto your Canva design, and change the color to whatever you want.
In Canva! You can change the color!
I'll calm down now, but it's a cool-ass feature that lets you make better use of your brand color palette and keep designs fresh. Thanks for coming on that journey.
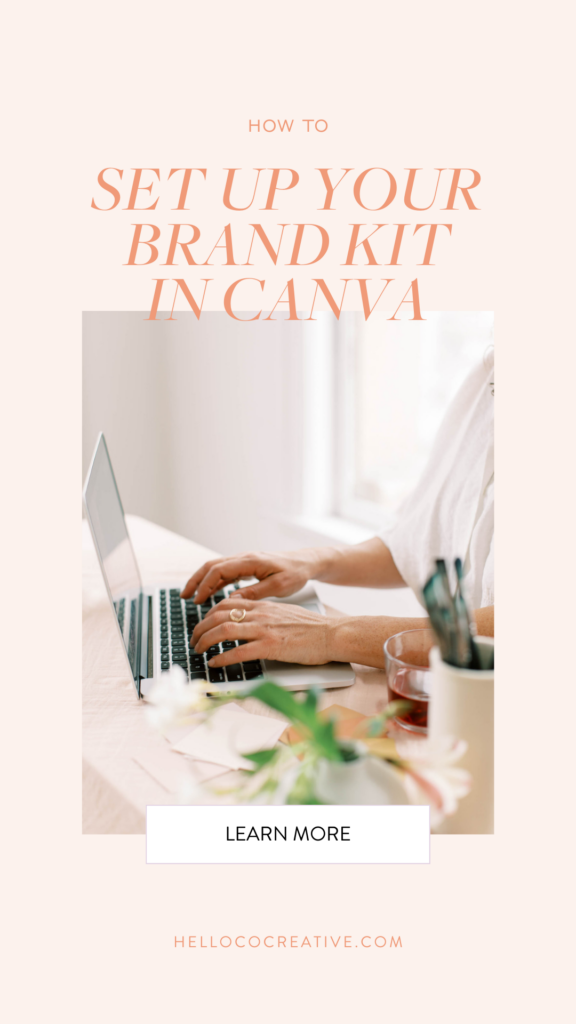

share this post
« A Bright, Colorful Showit Website Design for a Creative Professional
5 Things Saving My Life Right Now »