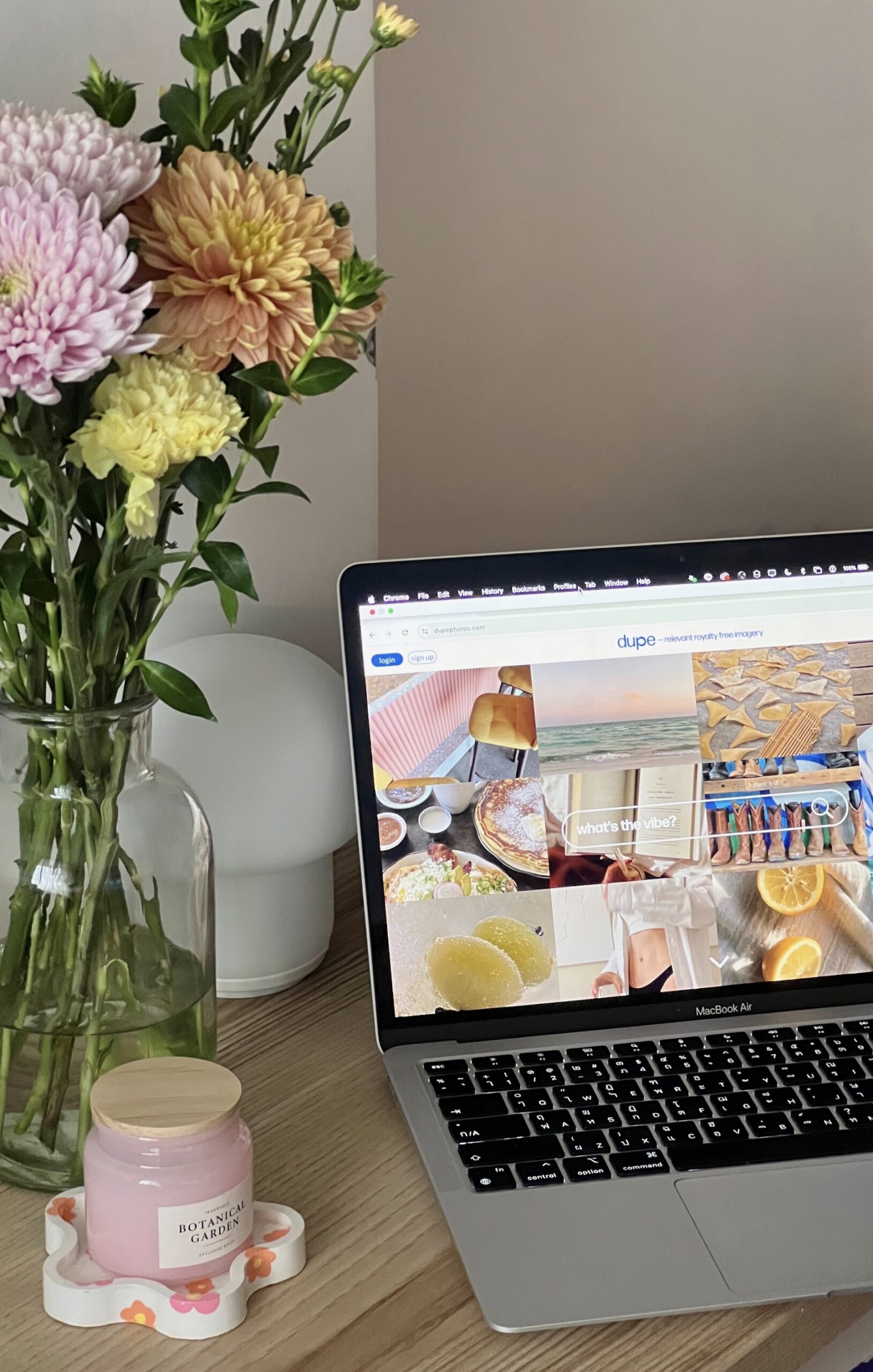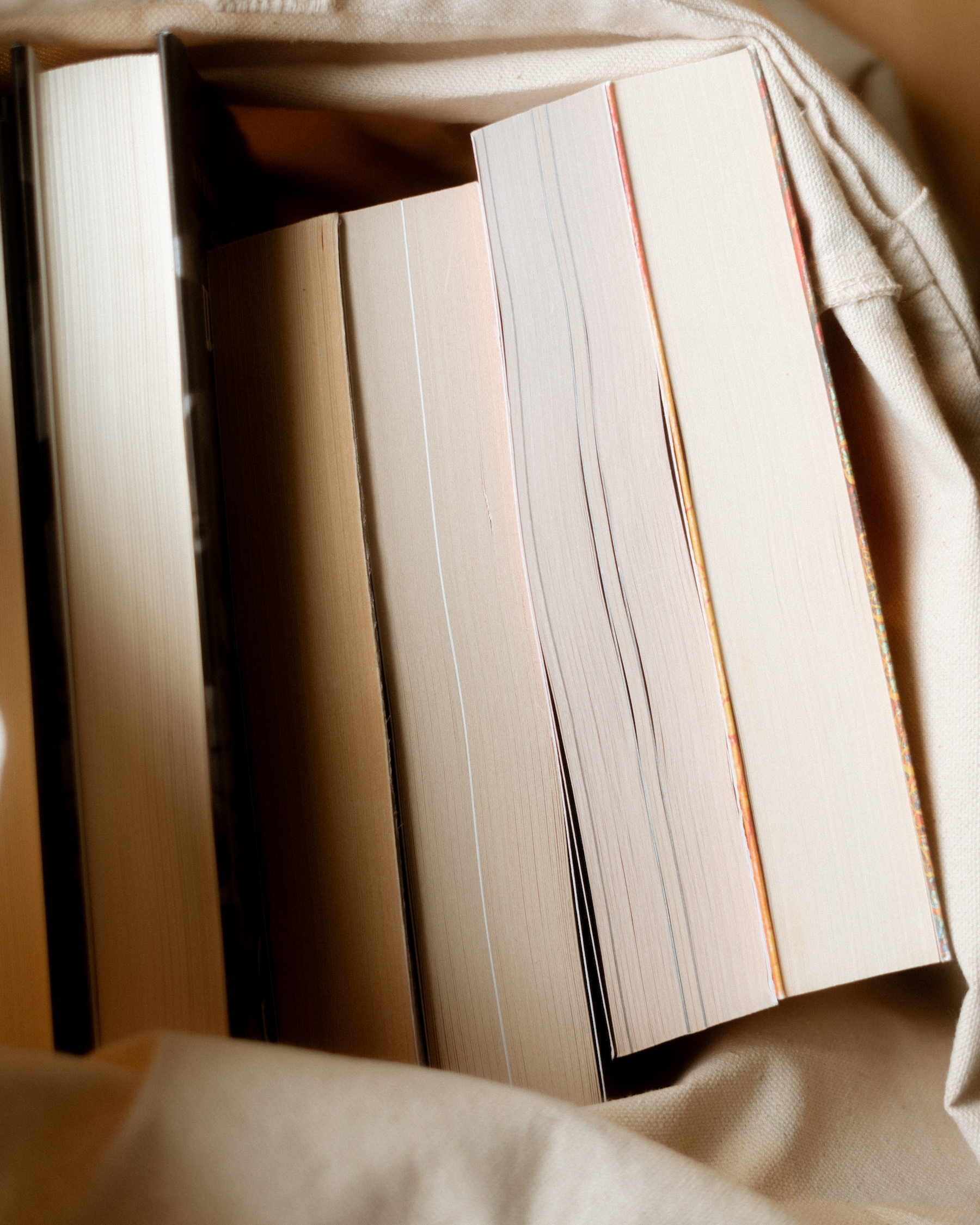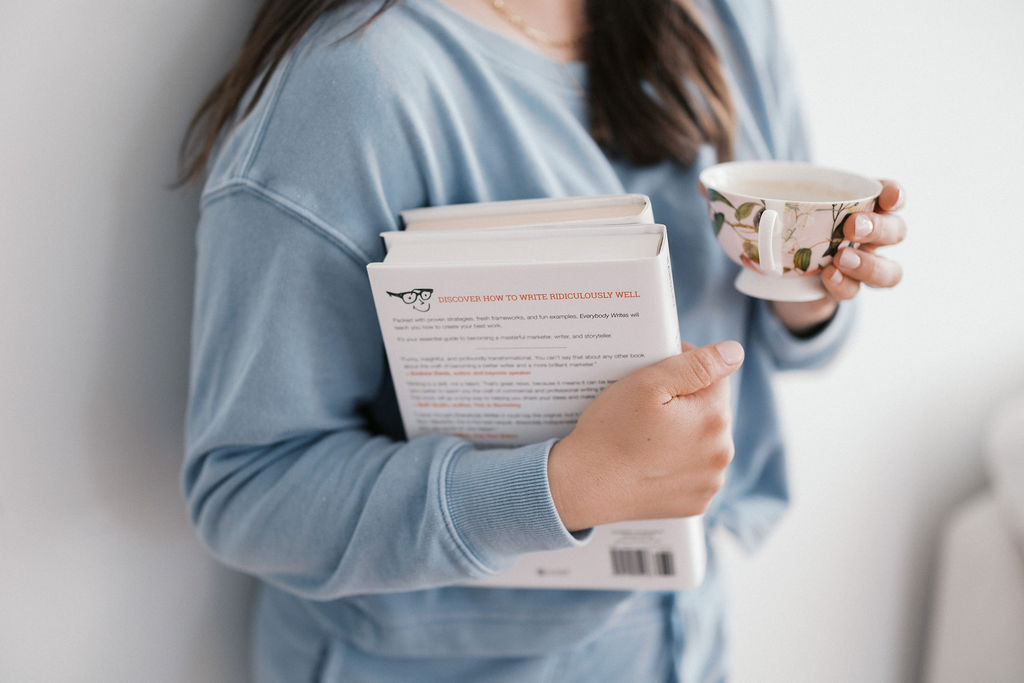your business
The Hello & Co Blog
🤝
Learning, simplified.
Simple website copywriting tips, quick tutorials, and my best ideas for making your website completely irresistible to potential clients - so you can finally feel at home in your business (instead of constantly hustling for it).
"Oh sh*t - I should really start MY business blog."
- You RN? I had a feeling.
Blogging is GREAT for your SEO and your bottom line - iiiiif you can figure out what to write about. To get a jump start with your first 21 post ideas for getting clients and traffic to your website, enter your info below!
Hi! I'm Amy - website copywriter & simplified messaging strategist.
Whether you’re running a thriving service-based business, building out your first offer, or finally prioritizing the website that’s been haunting your to-do list (and your slow inbox) - this is the place you've been hoping to find.
I specialize in refreshingly relatable, SEO-friendly website copy (and the blog posts, emails, and sales pages that support it) that supports your sales and your sanity - and I do it all while prioritizing your voice, so you can feel absolutely fantastic about not only your sales, but how you made them.